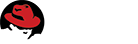4.3. Users¶
4.3.1. Creating Admin Users¶
When you first run checksetup.pl after installing Bugzilla, it will prompt you for the username (email address) and password for the first admin user. If for some reason you delete all the admin users, re-running checksetup.pl will again prompt you for a username and password and make a new admin.
If you wish to add more administrative users, add them to the “admin” group.
4.3.2. Searching For Users¶
If you have editusers privileges or if you are allowed
to grant privileges for some groups, the Users link
will appear in the Administration page.
The first screen is a search form to search for existing user accounts. You can run searches based either on the user ID, real name or login name (i.e. the email address, or just the first part of the email address if the emailsuffix parameter is set). The search can be conducted in different ways using the listbox to the right of the text entry box. You can match by case-insensitive substring (the default), regular expression, a reverse regular expression match (which finds every user name which does NOT match the regular expression), or the exact string if you know exactly who you are looking for. The search can be restricted to users who are in a specific group. By default, the restriction is turned off.
The search returns a list of users matching your criteria. User properties can be edited by clicking the login name. The Account History of a user can be viewed by clicking the “View” link in the Account History column. The Account History displays changes that have been made to the user account, the time of the change and the user who made the change. For example, the Account History page will display details of when a user was added or removed from a group.
4.3.3. Modifying Users¶
Once you have found your user, you can change the following fields:
Login Name: This is generally the user’s full email address. However, if you have are using the emailsuffix parameter, this may just be the user’s login name. Unless you turn off the allowemailchange parameter, users can change their login names themselves (to any valid email address).
Real Name: The user’s real name. Note that Bugzilla does not require this to create an account.
Password: You can change the user’s password here. Users can automatically request a new password, so you shouldn’t need to do this often. If you want to disable an account, see Disable Text below.
Bugmail Disabled: Mark this checkbox to disable bugmail and whinemail completely for this account. This checkbox replaces the data/nomail file which existed in older versions of Bugzilla.
Disable Text: If you type anything in this box, including just a space, the user is prevented from logging in and from making any changes to bugs via the web interface. The HTML you type in this box is presented to the user when they attempt to perform these actions and should explain why the account was disabled. Users with disabled accounts will continue to receive mail from Bugzilla; furthermore, they will not be able to log in themselves to change their own preferences and stop it. If you want an account (disabled or active) to stop receiving mail, simply check the
Bugmail Disabledcheckbox above.Note
Even users whose accounts have been disabled can still submit bugs via the email gateway, if one exists. The email gateway should not be enabled for secure installations of Bugzilla.
Warning
Don’t disable all the administrator accounts!
<groupname>: If you have created some groups, e.g. “securitysensitive”, then checkboxes will appear here to allow you to add users to, or remove them from, these groups. The first checkbox gives the user the ability to add and remove other users as members of this group. The second checkbox adds the user himself as a member of the group.
canconfirm: This field is only used if you have enabled the “unconfirmed” status. If you enable this for a user, that user can then move bugs from “Unconfirmed” to a “Confirmed” status (e.g.: “New” status).
creategroups: This option will allow a user to create and destroy groups in Bugzilla.
editbugs: Unless a user has this bit set, they can only edit those bugs for which they are the assignee or the reporter. Even if this option is unchecked, users can still add comments to bugs.
editcomponents: This flag allows a user to create new products and components, modify existing products and components, and destroy those that have no bugs associated with them. If a product or component has bugs associated with it, those bugs must be moved to a different product or component before Bugzilla will allow them to be destroyed.
editkeywords: If you use Bugzilla’s keyword functionality, enabling this feature allows a user to create and destroy keywords. A keyword must be removed from any bugs upon which it is currently set before it can be destroyed.
editusers: This flag allows a user to do what you’re doing right now: edit other users. This will allow those with the right to do so to remove administrator privileges from other users or grant them to themselves. Enable with care.
tweakparams: This flag allows a user to change Bugzilla’s Params (using
editparams.cgi.)<productname>: This allows an administrator to specify the products in which a user can see bugs. If you turn on the makeproductgroups parameter in the Group Security Panel in the Parameters page, then Bugzilla creates one group per product (at the time you create the product), and this group has exactly the same name as the product itself. Note that for products that already exist when the parameter is turned on, the corresponding group will not be created. The user must still have the editbugs privilege to edit bugs in these products.
4.3.4. Creating New Users¶
4.3.4.1. Self-Registration¶
By default, users can create their own user accounts by clicking the
New Account link at the bottom of each page (assuming
they aren’t logged in as someone else already). If you want to disable
this self-registration, or if you want to restrict who can create their
own user account, you have to edit the createemailregexp
parameter in the Configuration page; see
Parameters.
4.3.4.2. Administrator Registration¶
Users with editusers privileges, such as administrators,
can create user accounts for other users:
After logging in, click the “Users” link at the footer of the query page, and then click “Add a new user”.
Fill out the form presented. This page is self-explanatory. When done, click “Submit”.
Note
Adding a user this way will not send an email informing them of their username and password. While useful for creating dummy accounts (watchers which shuttle mail to another system, for instance, or email addresses which are a mailing list), in general it is preferable to log out and use the
New Accountbutton to create users, as it will pre-populate all the required fields and also notify the user of her account name and password.
4.3.5. Deleting Users¶
If the allowuserdeletion parameter is turned on (see Parameters) then you can also delete user accounts. Note that, most of the time, this is not the best thing to do. If only a warning in a yellow box is displayed, then the deletion is safe. If a warning is also displayed in a red box, then you should NOT try to delete the user account, else you will get referential integrity problems in your database, which can lead to unexpected behavior, such as bugs not appearing in bug lists anymore, or data displaying incorrectly. You have been warned!
4.3.6. Impersonating Users¶
There may be times when an administrator would like to do something as another user. The sudo feature may be used to do this.
Note
To use the sudo feature, you must be in the bz_sudoers group. By default, all administrators are in this group.
If you have access to this feature, you may start a session by going to the Edit Users page, Searching for a user and clicking on their login. You should see a link below their login name titled “Impersonate this user”. Click on the link. This will take you to a page where you will see a description of the feature and instructions for using it. After reading the text, simply enter the login of the user you would like to impersonate, provide a short message explaining why you are doing this, and press the button.
As long as you are using this feature, everything you do will be done as if you were logged in as the user you are impersonating.
Warning
The user you are impersonating will not be told about what you are doing. If you do anything that results in mail being sent, that mail will appear to be from the user you are impersonating. You should be extremely careful while using this feature.
This documentation undoubtedly has bugs; if you find some, please file them here.